Cách kích hoạt và sử dụng tính năng Continue on PC trên Windows 10 Spring Creators
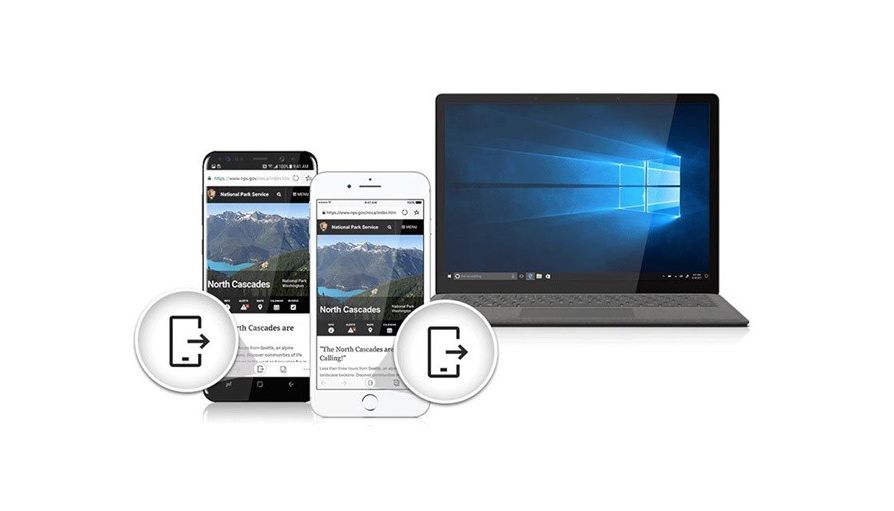
Được xem là một trong số những tính năng cực kỳ hữu ích mà người dùng mong chờ trên Windows 10 Spring Creators kể từ những phiên bản Insider Preview trước đó, Continue on PC giúp người dùng chia sẻ chính xác những trang web mà họ đang sử dụng trên smartphone lên máy tính sử dụng Windows 10 để tiếp tục các công việc dang dở mà không gặp gián đoạn khi thay đổi thiết bị.

Vậy cụ thể Continue on PC hoạt động như thế nào? Mời bạn đọc tham khảo hướng dẫn sau đây.

Bước 1: Trên máy tính Windows 10 Spring Creators, hãy mở Setting lên và truy cập vào “Phone”.

Trong “Phone”, hãy nhấp vào tùy chọn “Add a phone”.

Nhập số điện thoại của bạn vào và nhấn “Send”.

Lập tức Microsoft sẽ gửi đến số điện thoại của bạn đường dẫn tải về ứng dụng Continue on PC.

Bước 2: Bạn hãy nhấp vào liên kết và tiến hành tải về ứng dụng Continue on PC phù hợp với hệ điều hành smartphone bạn đang dùng.

Bước 3: Khi đã tải xong, biểu tượng của ứng dụng sẽ xuất hiện ở màn hình ứng dụng, bạn có thể để đó và không cần phải mở nó lên.

Để bắt đầu sử dụng Continue on PC, trước hết bạn hãy mở ứng dụng duyệt web trên thiết bị lên, truy cập vào biểu tượng chia sẽ.

Nếu không thấy biểu tượng Continue on PC xuất hiện trong danh mục chia sẽ, hãy nhấp vào “Thêm”.

Tìm đến và gạt sang “ON” ở lựa chọn Continue on PC.

Quay lại menu chia sẽ, bạn sẽ thấy biểu tượng Continue on PC xuất hiện. Hãy nhấp vào nó.

Cửa sổ yêu cầu đăng nhập tài khoản Microsoft để liên kết với máy tính Windows 10 Spring Creators xuất hiện, hãy nhấp vào “Đăng nhập” và nhập tài khoản giống với trên máy tính của bạn vào.

Khi đăng nhập hoàn tất, thiết bị sẽ tiến hành dò tìm và hiển thị các máy tính có cài đặt Windows 10 Spring Creators và sử dụng chung tài khoản Microsoft.

Hãy nhấp vào tên máy tính bạn cần và ứng dụng Continue on PC sẽ tiến hành gửi dữ liệu duyệt web bạn đang thao tác lên Windows 10 Spring Creators và khi đó Microsoft Edge sẽ khởi động và truy cập vào trang web bạn đang xem dang dỡ.
Bình luận
Không tìm thấy bài viết

